

- #HOW TO TAKE A SCREENSHOT ON MAC AND COPIED ON DASHBOARD MAC OS X#
- #HOW TO TAKE A SCREENSHOT ON MAC AND COPIED ON DASHBOARD CODE#
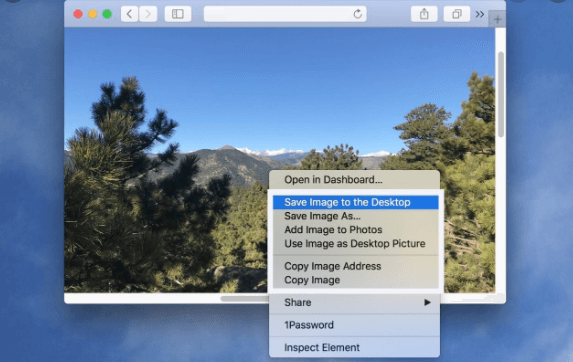

This image is what the user will see when s/he opens the widget bar. The image dimensions for your Default.png typically correspond to the size of your widget as specified in your ist file. This image is what the user will see when s/he loads the widget, but is also used in this case as our backdrop. It just needs to match up with the corresponding value in your ist file. Note: You can name the file anything you want.
#HOW TO TAKE A SCREENSHOT ON MAC AND COPIED ON DASHBOARD MAC OS X#
#HOW TO TAKE A SCREENSHOT ON MAC AND COPIED ON DASHBOARD CODE#
We will now take a look at the Dashboard equivalent!Īpple has been kind enough to post a “Hello World” widget on their Sample Dashboard Code page. When learning a new programming language, the first task is typically to write a trivial program to print “Hello World” on the screen. Conversely, you can explore the code and graphics for any widget by either removing the “.wdgt” extension or just control-clicking on the widget and choosing “Show Package Contents”. By adding the “.wdgt” extension to a folder, you turn the folder into a bundle which is treated by Mac OS X as one file. Widgets are simply bundles of text and image files. So, if you can make a useful web page, you can probably make a useful widget! All you need is a little information about their structure. Check it out! What the heck is a widget?Īccording to Apple, widgets are “mini-applications that let you perform common tasks and provide you with fast access to information.” The cool thing for web developers and designers is that widgets are at their heart just web pages, bundled in a specific way. The series is based on things I learned while developing Sundial. Note: I have begun writing a series on some advanced widget development topics The Loop, my company’s blog.


 0 kommentar(er)
0 kommentar(er)
